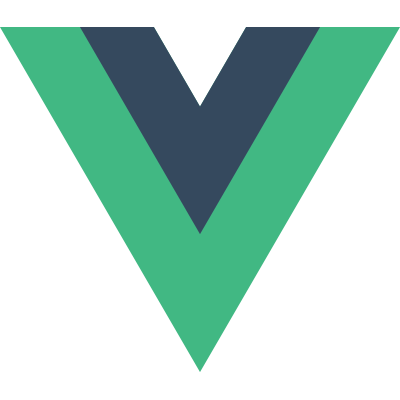# 语义
# 表单
当创建一个表单,你可能使用到以下几个元素:<form>、<label>、<input>、<textarea> 和 <button>。
标签通常放置在表单字段的顶部或左侧:
<form action="/dataCollectionLocation" method="post" autocomplete="on">
<div v-for="item in formItems" :key="item.id" class="form-item">
<label :for="item.id">{{ item.label }}: </label>
<input
:type="item.type"
:id="item.id"
:name="item.id"
v-model="item.value"
/>
</div>
<button type="submit">Submit</button>
</form>
2
3
4
5
6
7
8
9
10
11
12
See the Pen Simple Form by Vue (@Vue) on CodePen.
注意如何在表单元素中包含 autocomplete='on',它将应用于表单中的所有输入。你也可以为每个输入设置不同的自动完成属性的值。
# 标签
提供标签以描述所有表单控件的用途;链接 for 和 id:
<label for="name">Name</label>
<input type="text" name="name" id="name" v-model="name" />
2
See the Pen Form Label by Vue (@Vue) on CodePen.
如果你在 chrome 开发工具中检查这个元素,并打开 Elements 选项卡中的 Accessibility 选项卡,你将看到输入是如何从标签中获取其名称的:
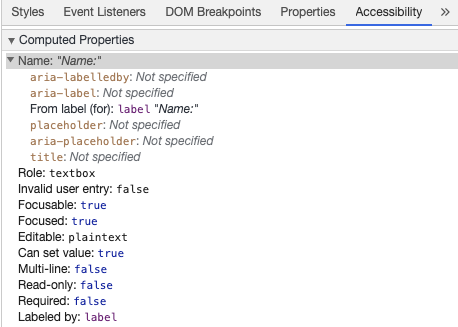
警告:
虽然你可能已经看到这样包裹输入字段的标签:
<label>
Name:
<input type="text" name="name" id="name" v-model="name" />
</label>
2
3
4
辅助技术可以更好地支持用匹配的 id 显式设置标签。
# aria-label
你也可以为输入配置一个带有 aria-label 的可访问名称。
<label for="name">Name</label>
<input
type="text"
name="name"
id="name"
v-model="name"
:aria-label="nameLabel"
/>
2
3
4
5
6
7
8
See the Pen Form ARIA label by Vue (@Vue) on CodePen.
请随意在 Chrome DevTools 中检查此元素,以查看可访问名称是如何更改的:
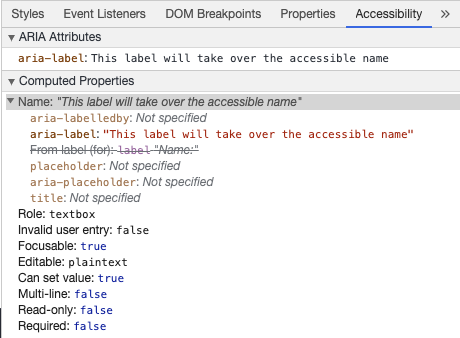
# aria-labelledby
使用 aria-labelledby 类似于 aria-label,除非标签文本在屏幕上可见。它通过 id 与其他元素配对,你可以链接多个 id:
<form
class="demo"
action="/dataCollectionLocation"
method="post"
autocomplete="on"
>
<h1 id="billing">Billing</h1>
<div class="form-item">
<label for="name">Name:</label>
<input
type="text"
name="name"
id="name"
v-model="name"
aria-labelledby="billing name"
/>
</div>
<button type="submit">Submit</button>
</form>
2
3
4
5
6
7
8
9
10
11
12
13
14
15
16
17
18
19
See the Pen Form ARIA labelledby by Vue (@Vue) on CodePen.
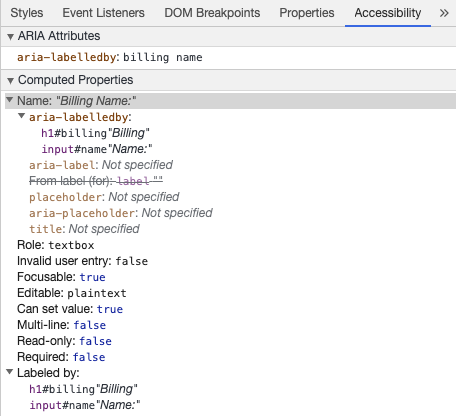
# aria-describedby
aria-describedby 的用法与 aria-labelledby 相同,它提供了一条包含用户可能需要的附加信息的描述。这可用于描述任何输入的标准:
<form
class="demo"
action="/dataCollectionLocation"
method="post"
autocomplete="on"
>
<h1 id="billing">Billing</h1>
<div class="form-item">
<label for="name">Full Name:</label>
<input
type="text"
name="name"
id="name"
v-model="name"
aria-labelledby="billing name"
aria-describedby="nameDescription"
/>
<p id="nameDescription">Please provide first and last name.</p>
</div>
<button type="submit">Submit</button>
</form>
2
3
4
5
6
7
8
9
10
11
12
13
14
15
16
17
18
19
20
21
See the Pen Form ARIA describedby by Vue (@Vue) on CodePen.
你可以通过使用 Chrome 开发工具来查看说明:
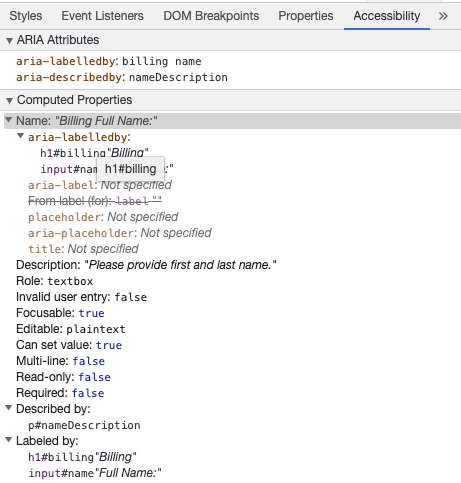
# 占位符
避免使用占位符,因为它们可能会使许多用户感到困惑。
占位符的一个问题是默认情况下它们不符合颜色对比标准;修复颜色对比度会使占位符看起来像输入字段中预填充的数据。查看以下示例,可以看到满足颜色对比度条件的姓氏占位符看起来像预填充的数据:
See the Pen Form Placeholder by Vue (@Vue) on CodePen.
最好提供用户在任何输入之外填写表单所需的所有信息。
# 用法说明
为输入字段添加用法说明时,请确保将其正确链接到输入。你可以提供附加用法说明并在 aria-labelledby 内绑定多个 id。这可以使设计更加灵活。
<fieldset>
<legend>Using aria-labelledby</legend>
<label id="date-label" for="date">Current Date:</label>
<input
type="date"
name="date"
id="date"
aria-labelledby="date-label date-instructions"
/>
<p id="date-instructions">MM/DD/YYYY</p>
</fieldset>
2
3
4
5
6
7
8
9
10
11
或者,你可以用 aria-describedby 将用法说明附加到输入。
<fieldset>
<legend>Using aria-describedby</legend>
<label id="dob" for="dob">Date of Birth:</label>
<input type="date" name="dob" id="dob" aria-describedby="dob-instructions" />
<p id="dob-instructions">MM/DD/YYYY</p>
</fieldset>
2
3
4
5
6
See the Pen Form Instructions by Vue (@Vue) on CodePen.
# 隐藏内容
通常,即使输入具有可访问的名称,也不建议在视觉上隐藏标签。但是,如果可以借助周围的内容来理解输入的功能,那么我们可以隐藏视觉标签。
让我们看看这个搜索字段:
<form role="search">
<label for="search" class="hidden-visually">Search: </label>
<input type="text" name="search" id="search" v-model="search" />
<button type="submit">Search</button>
</form>
2
3
4
5
我们可以这样做,因为搜索按钮将帮助可视化用户识别输入字段的用途。
我们可以使用 CSS 在视觉上隐藏元素,但保持其可以用于辅助技术:
.hidden-visually {
position: absolute;
overflow: hidden;
white-space: nowrap;
margin: 0;
padding: 0;
height: 1px;
width: 1px;
clip: rect(0 0 0 0);
clip-path: inset(100%);
}
2
3
4
5
6
7
8
9
10
11
See the Pen Form Search by Vue (@Vue) on CodePen.
# aria-hidden="true"
添加 aria hidden="true" 将隐藏辅助技术中的元素,但使其在视觉上对其他用户可用。不要把它用在可聚焦的元素上,而只用于装饰性的、重复的或屏幕外的内容。
<p>This is not hidden from screen readers.</p>
<p aria-hidden="true">This is hidden from screen readers.</p>
2
# 按钮
在表单中使用按钮时,必须设置类型以防止提交表单。你也可以使用输入创建按钮:
<form action="/dataCollectionLocation" method="post" autocomplete="on">
<!-- Buttons -->
<button type="button">Cancel</button>
<button type="submit">Submit</button>
<!-- Input buttons -->
<input type="button" value="Cancel" />
<input type="submit" value="Submit" />
</form>
2
3
4
5
6
7
8
9
See the Pen Form Buttons by Vue (@Vue) on CodePen.
# 功能图像
你可以使用此技术创建功能图像。
Input 字段
- 这些图像将作为表单上的提交类型按钮
<form role="search"> <label for="search" class="hidden-visually">Search: </label> <input type="text" name="search" id="search" v-model="search" /> <input type="image" class="btnImg" src="https://img.icons8.com/search" alt="Search" /> </form>1
2
3
4
5
6
7
8
9
10图标
<form role="search">
<label for="searchIcon" class="hidden-visually">Search: </label>
<input type="text" name="searchIcon" id="searchIcon" v-model="searchIcon" />
<button type="submit">
<i class="fas fa-search" aria-hidden="true"></i>
<span class="hidden-visually">Search</span>
</button>
</form>
2
3
4
5
6
7
8
See the Pen Functional Images by Vue (@Vue) on CodePen.